Cara Mudah Merawat Hardisk Dengan 2 Aplikasi Bawaan Windows
Pernahkah sobat mengalami hal seperti kinerja komputer menjadi melambat seperti terkena virus, akan tetapi setelah di install ulang hasilnya tetap sama, maka dapat dipastikan bahwa ada hardware komputer sobat yang error, dan kemungkinan besar ada pada hardisk seperti bad sector, apalagi jika sudah terdengar suara-suara aneh pada hardisk, dapat dipastikan hardisk memang sudah ada yang rusak. Biasanya hal itu terjadi karena kurangnya perawatan pada hardisk yang sebenarnya mudah untuk dilakukan.
Untuk itu kita harus rajin-rajin merawat hardisk sebelum terjadi kerusakan, kali ini saya akan berbagi tips "Cara merawat Hardisk hanya dengan 2 aplikasi bawaan windows" yang memang mudah untuk dilakukan yaitu dengan Disk Cleanup dan Disk Defragmenter, baiklah langsung saja kita simak caranya.
info : Masih bingung kenapa gakbisa buka task manager? mungkin artikel ini bisa membantu "Cara Membuka Task Manager yang Terkunci Administrator"
info : Masih bingung kenapa gakbisa buka task manager? mungkin artikel ini bisa membantu "Cara Membuka Task Manager yang Terkunci Administrator"
Menggunakan Disk Cleanup
Aplikasi disk cleanup berguna untuk menghapus data-data yang sudah tidak penting atau data-data sampah. Aplikasi ini juga akan menghapus file temporer. Dimana file temporer tersebut dapat mengganggu performa komputer terutama hardisk.
Untuk membuka dan memakai aplikasi ini juga sangat mudah yaitu,
- Klik Start Button >> lalu di pencarian ketik Disk Cleanup >> kemudian pilih Disk Cleanup seperti gambar dibawah iniatau jika sobat menggunakan sistem operasi selain windows 7 atau sejenisnya, sobat juga bisa membukanya di, Klik Start Button All Program >> Accessiries >> System tools >> Disk Cleanup
- Selanjutnya akan keluar jendela baru, disini kita akan diminta untuk memilih partisi yang mana yang akan kita bersihkan (Cleanup) contoh kita pilih partisi C: atau data C: dimana biasanya semua file sistem windows disimpan disitu, biasanya pembedanya adalah adanya logo windowsnya seperti gambar dibawah ini.Lalu klik OK untuk memulai Proses Cleanup
- Setelah proses selesai, kita akan ditujukan pada jendela pemilihan file sampah yang akan dihapus, centang sesuai keinginan sobat contoh saya centang temporary filenya saja lalu klik OK untuk menghapus file yang dipilih. lihat gambar.
Menggunakan Disk Defragmenter
Disk Defragmenter, Sebuah program aplikasi dari Sistem Operasi Windows yang berfungsi untuk menyusun kembali file-file yang di install atau diperbaharui, baik itu secara sengaja maupun dengan otomatis, atau jika sobat membuka sebuah file maka sistem operasi akan secara otomatis mengambil ruang dalam penempatan space atau bagian partition dalam hardisk, atau mungkin kerana pengaruh sering instal program yang tidak selalu di gunakan, menutup aplikasi secara tidak normal (hang) sehingga file -file di hardisk tidak beraturan.
info : Pengen Facebookan dan browsing, tapi kok malah gakbisa buka websitenya? gampang baca aja tutorial ini Memperbaiki Browser yang Tidak Dapat Membuka Facebook dan Website Tertentu.
Untuk membuka dan memakai aplikasi ini juga hampir sama dengan Disk Cleanup yaitu:
- Klik Start Button >> lalu di pencarian ketik Disk Defragmenter >> kemudian pilih Disk Defragmenter seperti gambar dibawah ini,atau jika sobat menggunakan sistem operasi selain windows 7 atau sejenisnya, sobat juga bisa membukanya di, Klik Start Button All Program >> Accessiries >> System tools >> Disk Defragmenter
- Selanjutnya sobat langsung akan di tujukan ke menu Disk Defragmenter sobat tinggal memilih partisi yang mana dulu yang akan sobat rapihkan jika sudah langsung saja klik Defragment disk seperti gambar berikut.
- Disk Defragmenter secara otomatis akan melakukan dua proses yaitu proses analyzed dan proses Defragment proses yang pertama proses analyzed yaitu melakukan analisa file-file pada hardisk.
kemudian dilanjutkan dengan proses Defragment jika ada file yang tidak teratur, untuk proses pertama (analyzed) biasanya hanya memerlukan waktu beberapa menit saja, dan untuk proses yang kedua (defragment) biasanya akan memakan waktu yang cukup lama bisa, berjam-jam tergantung kapasitas hardisk dan file yang fragment (file yang tidak teratur).
info : Lagi enak-enak main game, eh tiba-tiba Minimize sendiri, gampang ane punya solusi, baca aja tutornya disini Cara Mengatasi Game atau Aplikasi Minimize Sendiri. - Karena proses kedua memakan cukup banyak waktu, untuk memastikan bahwa proses Defragment benar-benar berhasil, kita hanya perlu melihat tanggal di kolom Last Run seperti gambar ini,Jika Tanggalnya sesuai dengan tanggal Defragment disk yang kita lakukan, maka bisa dipastika bahwa proses defragment sudah selesai, kita juga bisa lihat persentase fragment (file yang tidak teratur), jika persentasenya 0% (nol) maka Defragment disk berhasil dengan hasil tanpa ada file yang fragment lagi.
Catatan : Lakukan dua cara diatas rutin jika perlu 1 bulan sekali agar hardisk lebih sehat dan tidak mudah rusak.
Terimakasih sudah berkunjung dan membaca artikel "Cara mudah merawat Hardisk dengan 2 aplikasi bawaan windows" semoga artikel ini dapat bermanfaat dan dimengerti oleh pembaca.

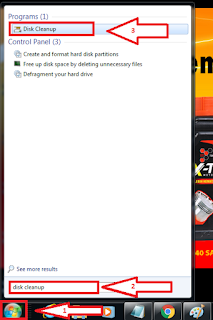
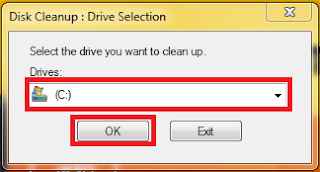

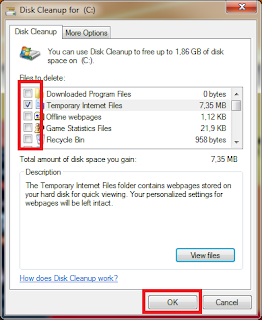
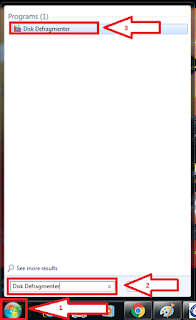
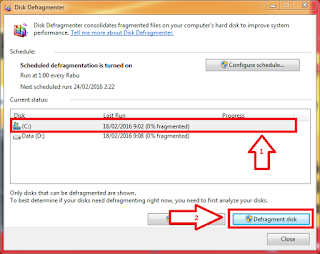


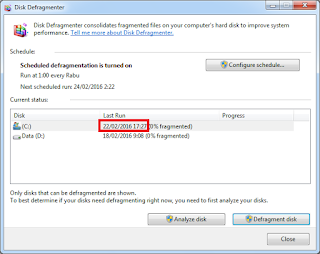



Ane lebih sering gunain yang defrag gan kwkw
ReplyDeleteCoba pakek Disk Cleanup juga.. lebih maknyuss.. hehe.. :D
Deletetnk gan atas tutorial Cara Mudah Merawat Hardisk Dengan 2 Aplikasi Bawaan Windows .... ijinn sedot iyeee gan
ReplyDeletewokeh gan.. silahkan.. hehe.. tangkiw kunjungannya.. :D
Deletehardisk nya harus dicolok dulu yaaa min baru bisa bersihin ?? :-?
ReplyDeletecara ini untuk perawatan hardisk yg sering digunakan gan,, untuk hardisk eksternal pastinya harus di colok dlu, soalnya pake aplikasi/tool.. :)
DeleteInfo yg bermanfaat :)
ReplyDeleteijin share gan
ReplyDeleteDengan senang hati.. x-)
Delete