Langkah-langkah Menginstall Deep Freeze Pada Windows
Halo kembali sobat botol siasat.. Kali ini saya akan berbagi tutorial
bagaimana Langkah-langkah Menginstall Deep Freeze pada Windows sobat.
Sebenarnya ini adalah postingan lanjutan dari postingan saya sebelumnya yakni
Tips Menggunakan Deep Freeze sebagai Alternatif Antivirus.
Baiklah, dari postingan sebelumnya kita sudah mengetahui apa itu Deep
Freez dan apa kegunaannya. Sekarang kita akan mencoba belajar menerapkannya
pada windows sobat. Pastikan sobat sudah memiliki file installer nya, jika
belum silahkan download di situs resminya Deep Freeze atau situs-situs lainnya yang menyediakan aplikasi gratis.
Oke, berikut ini langkah-langkah nya.
1. Langkah pertama
Buka file installer Deep Freez, kemudian ikuti instruksi selanjutnya.
Pada opsi License Agreement pilih I accept. Kemudian sobat diminta
memasukkan lisensi, silahkan masukkan lisensi nya. Jika tidak ada, sobat bisa
mengaktifasi nya setelah diinstall, untuk itu centang Use Evaluation.
2. Langkah kedua
Pada opsi ini, sobat diarahkan untuk memilih drive mana yang akan di-froze.
Penting :
Pastikan hanya drive C: yang dicentang, ini artinya hanya drive C:
saja yang akan di-froze. Karena drive
yang lain hanya bertindak sebagai media penyimpanan, jadi kemungkinan
terkontaminasi virus cukup kecil serta tidak akan mengganggu atau merusak file
system. Akan tetapi jika sobat rasa drive lain juga perlu, maka itu boleh-boleh
saja. Hanya saja sobat akan direpotkan saat menyimpan file pada drive tersebut,
karena harus menonaktifkan terlebih dahulu Deep Freez nya. Maka dari itu highly recommended untuk drive C: saja.
Jika sudah, pilih Next > Install.
Kemudian tunggu proses nya sampai selesai. Jika sudah, windows sobat secara
otomatis akan me-restart sendiri.
Nah, kini Deep Freez sudah terpasang. Untuk melihat indikator nya
sobat bisa lihat di icon tray nya.
Terlihat icon Deep Freez dalam mode boot frozen, artinya Deep Freez sedang aktif. Maka jika ada
perubahan, penambahan atau pengurangan data pada drive C: otomatis akan hilang
ketika windows di-restart.
Jika sobat ingin melakukan perubahan pada drive C: tersebut, misalnya
menginstall aplikasi baru atau menyimpan file pada drice C: tersebut, masuk ke
konfigurasi Deep Freez nya dengan cara tahan shift +
double klik pada icon Deep Freez tersebut. Jika muncul kolom pengisian
sandi, kosongkan saja karena kita belum mengatur kata sandi nya.
Kemudian ubah mode nya menjadi Boot Thawed untuk menonaktifkan,
lalu Apply
and Reboot. Maka windows akan restarting dan Deep Freez sudah tidak
aktif. Lihat kembali icon tray nya
sebagai indikator.
Terlihat icon Deep Freeze dalam mode boot thawed. Dalam mode ini, sobat dapat melakukan perubahan data
pada drive C: tersebut dan data nya tidak akan hilang apabila windows sobat di-restart. Untuk mengembalikannya lagi
pada mode boot frozen, buka kembali jendela
konfigurasi nya seperti tadi (tahan shift + double klik icon) lalu ubah
menjadi Boot Frozen > Apply and Reboot.
3. Cara Mengatur Kata Sandi
Pastikan Deep Freeze menggunakan kata sandi agar tidak setiap orang
dapat menonaktifkannya, karena tentu akan percuma saja jika semua orang dapat
membukanya. Buka kembali konfigurasinya (tahan
shift + double klik icon) > Password. Masukkan kata sandi yang
sobat inginkan.
Jika sudah, seperti biasa Apply
and Reboot.
Nah, sekarang windows sobat sudah aman terhadap segala macam virus.
Jika terjadi kerusakan pada file system yang diakibatkan oleh virus atau
program lainnya yang serupa, sobat tinggal restart windows kemudian semuanya
akan kembali lagi seperti saat sebelum Deep Freeze diaktifkan. Begitu juga jika
ada seseorang yang mencoba melakukan hal yang tidak diinginkan pada sistem
sobat maka usahanya akan sia-sia karena jika di restart akan kembali lagi
seperti sebelumnya.
Namun sekali lagi, program ini lebih direkomendasikan untuk komputer
yang sering digunakan bersama-sama atau pun yang memerlukan jaminan keamanan
lebih. Sobat boleh menerapkannya pada komputer pribadi, namun pastikan juga
sobat selalu mengingat kata sandi nya. Jangan salahkan admin apabila
sewaktu-waktu sobat kehilangan data karena kelalaian sobat sendiri. Karena itulah
sangat disarankan untuk tidak menyimpan file atau berkas pada drive C: seperti
misalnya di folder My Documents, lebih
baik gunakan drive lain untuk penyimpanan berkas, ini untuk menghindari
kehilangan data jika sobat tak sengaja bertindak lalai. Jadi ikuti cara
kerjanya dengan baik, maka insyaallah sobat akan mendapat hasil yang baik.
Baiklah, sekian dari saya dan semoga bermanfaat..
Baca juga :
- Tips Menggunakan Deep Freeze Sebagai Alternatif Antivirus
- Cara Membuat Tulisan Dengan Background Blur
- Cara Mudah Membagi Partisi Harddisk Pada Disk Management
- Cara Mudah Merawat Harddisk Dengan 2 Aplikasi Bawaan Windows
- Memperbaiki Browser yang Tidak Dapat Membuka Facebook dan Website Tertentu
- 6 langkah mudah belajar SEO blogger untuk pemula

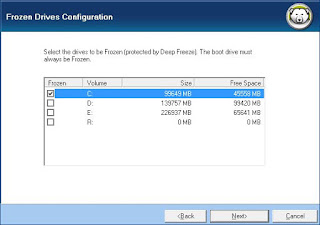






Makasih gun.. boleh ikutan jadi Penulis gun? hehe
ReplyDeletehehe berhubung di blog ini ane cuma co-founder, untuk itu ane perlu persetujuan yang lain gan.. tp makasih banyak untuk apresiasinya :)
DeleteMampir yuk gun kesini :
ReplyDeletehttp://blog.mahmud-alfauzi.com/2015/12/mengaktifkan-ssl-di-debian-6-https-port.html
deepfreeze,nih software banyak banget yang digunakan di warnet...
ReplyDeleteternyata cara installnya cukup mudah gan XD
yap, bener banget gan.. thanks kunjungannya.. semoga bermanfaat (o)
DeleteMakasih udah share info ini ya, bermanfaat.
ReplyDeleteDitunggu kunjungan baliknya ke Web Saya ya : https://www.agres.id atau cek lainnya di https://linktr.ee/agres.id